Sistema Linux sin X
Siempre había tenido curiosidad por comprobar si era utilizable un pc sin entorno gráfico, ya que la cantidad de comandos a introducir en las TTY parecía de lo mas incomodo, hasta que descubrí las aplicaciones ncurses que, podríamos decir, se trata de darle un "aspecto gráfico" a algunas aplicaciones basadas en texto.
En este documento explicaré las aplicaciones y comandos que estoy utilizando en un Airis Kira IL1, un miniportátil con un procesador via a 1000MHz, 512 de RAM, disco duro
de 40 GB y una pequeña pantalla de 7 pulgadas 800x480, que debido a ese tamaño y resolución, con entorno grafico, algunos cuadros de diálogo se salían de la pantalla...
Era la víctima perfecta para el experimento.
Algunas de estas aplicaciones tienen muchas opciones que no utilizo o simplemente desconozco y por tanto no podre dar muchos detalles, aunque en la red hay mucha
información, donde os ofrecerán opciones avanzadas para vuestras necesidades.
Como es de esperar no se cubrirán todas las necesidades, por lo menos que yo sepa, no hay libreoffice o alguna otra suite de ofimática, ni editores de video y otros
programas "complejos", pero en mi caso para comprobar el correo, navegar por la web, escuchar musica o radio en línea, ver algún video, agenda-calendario, msn y unas
pocas cosillas mas, que es el uso que se le puede dar a este pequeño portátil, me va perfecto.
Para empezar instalaremos un Debian netinstall, ya que como es de esperar, no necesitamos GUI ni sus innumerables dependencias.
Una vez tenemos el SO funcionando, lo primero que instalaremos será "gpm", que nos ofrecerá un puntero para el ratón que nos permitirá copiar y pegar; doble clic selecciona una palabra, triple clic la línea y luego para pegar, clicaremos con el botón secundario.
El ratón también nos vendrá muy bien para usarlo con el navegador web elinks, el navegador de archivos mc y alguna otra aplicación, pero ya entraremos en detalles más
adelante.
Antes de empezar a instalar paquetes, editaremos "/etc/apt/sources.list" y añadiremos "contrib non-free". A mi me hacían falta para el firmware de la wifi y algunos codecs multimedia.
deb http://debian.osuosl.org/debian/ wheezy main contrib non-free
deb-src http://debian.osuosl.org/debian/ wheezy main contrib non-free.
Ahora necesitaremos un gestor de redes, básicamente para la WiFi, asegurándonos que el sistema reconoce el dispositivo inalambrico, en el Kira si se reconocía pero
funcionaba muy mal y se solucionó instalando el paquete "firmware-realtek".
Wicd-curses
Como gestor de redes usaremos "wicd-curses"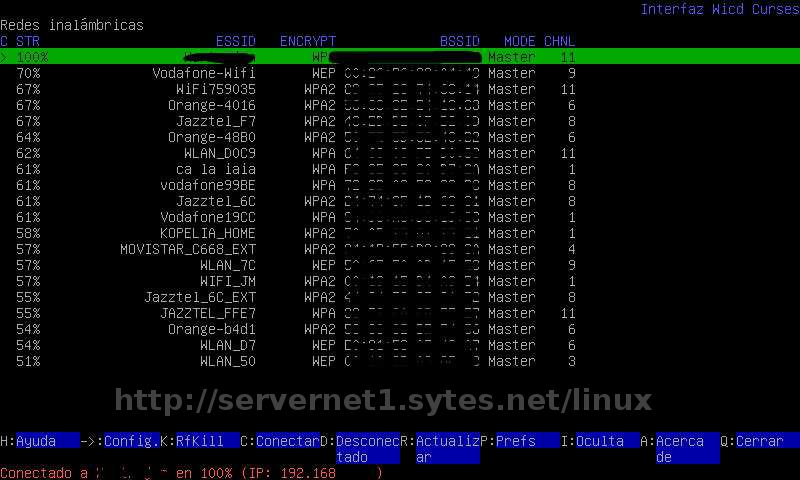
En este programa podremos utilizar el ratón para movernos por los menús, seleccionar y deseleccionar opciones, etc. Solo tenemos que añadir la interfaz inalámbrica, en este caso wlan0, e indicarle que tipo de cifrado necesitamos, wep o wpa, la contraseña y ya tenemos nuestra conexión inalámbrica configurada.

MC (Midnight Commander)
Necesitaremos un navegador de archivos, MC (Midnight Commander) es un clásico y os sorprenderá la cantidad de funciones que ofrece, aparte de lo típico, crear mover y borrar directorios, editar ficheros, cambiar permisos, etc. también nos permite conectarnos a un servidor FTP o SFTP, comparar directorios y mucho mas, incluso se pueden introducir comandos para, por ejemplo, montar-desmontar dispositivos y podemos utilizar el ratón.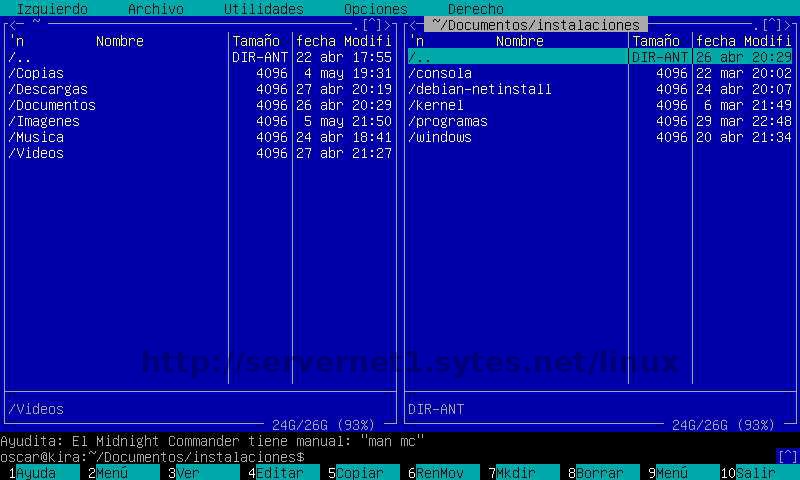
Para conectarnos a un servidor FTP o SFTP, pulsamos en la parte superior, en el menú izquierdo o derecho, conexión por FTP o SSH e introducimos;
Para un FTP: ftp://nombreservidor o ftp://nombreusuario@nombreservidor y nos pedirá la contraseña.
Para SSH: sh://nombreusuario@nombreservidor/directorio/deseado e introducimos la contraseña.
Podemos guardar las ubicaciones pulsando sobre utilidades --> favoritos.
Pulsando sobre el símbolo [^] que nos encontramos en cada panel y en el área de comandos, se nos muestra el historial de directorios o comandos a los que hemos accedido o tecleado y sobre las "flechas" > que vemos en cada panel, avanzamos o retrocedemos.
Bien, esto es solo una pequeña muestra de lo que podemos hacer con este fantástico navegador de archivos, para otras tareas mas "complejas" tendréis que buscar en la web o "man mc".
Elinks
Ahora le toca el turno al navegador web. Tras haber probado links2 y W3M, me convenció mas elinks, ya que se puede utilizar el ratón, la rueda del ratón y a través de FBI se pueden visualizar imágenes y documentos PDF.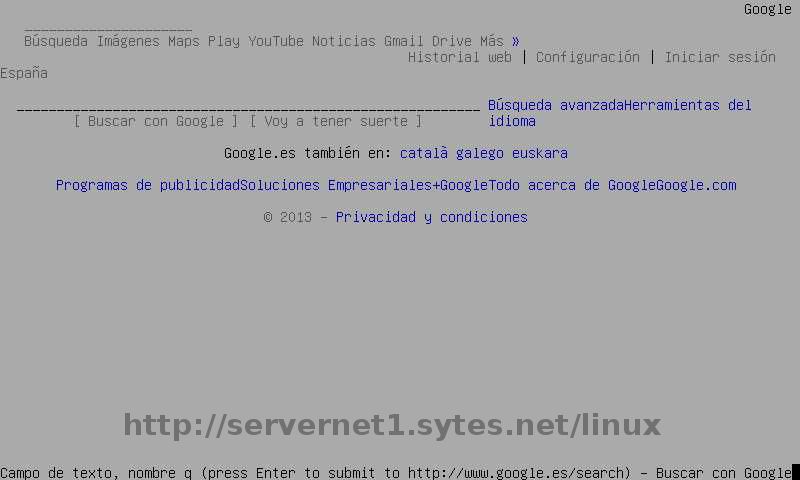
Su uso es muy simple, pero algo diferente a los navegadores con entorno gráfico. Para lanzarlo simplemente ejecutamos "elinks" y nos preguntara por una url, pero también podemos escribir "elinks www.google.es" y se abrirá como en la imagen superior. Ahora lo pondremos en español clicando en la parte superior de la pantalla, se mostrara una barra de herramientas, nos dirigimos a configuración-->idioma y seleccionamos español. Luego, en el mismo menú, clicamos en "save options" para guardar el cambio.
Personalmente, una vez guardado el buscador en favoritos, pulsando "s", lanzo el programa, cancelo en el cuadro de dialogo, pulso s, se muestra una lista con los favoritos y selecciono el que mas me convenga.
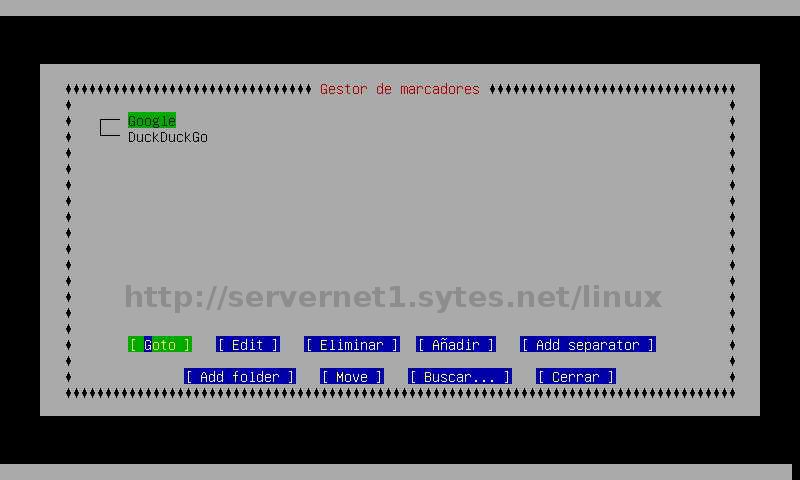
Una vez tenemos la pagina abierta, por ejemplo la del google, para introducir texto debemos clicar con el ratón en el campo de texto, pulsar intro y ya podemos escribir, luego el funcionamiento es el mismo que el de cualquier navegador, podemos utilizar las teclas de flecha para avanzar, retroceder, ir al inicio o al final de la pagina y la rueda del raton para desplazarnos.
Si deseamos ver una imagen, que normalmente se muestran con la etiqueta [IMG], colocamos el puntero del ratón encima y clicamos con el botón secundario, entonces se abre un menú del que seleccionamos "ver imagen".
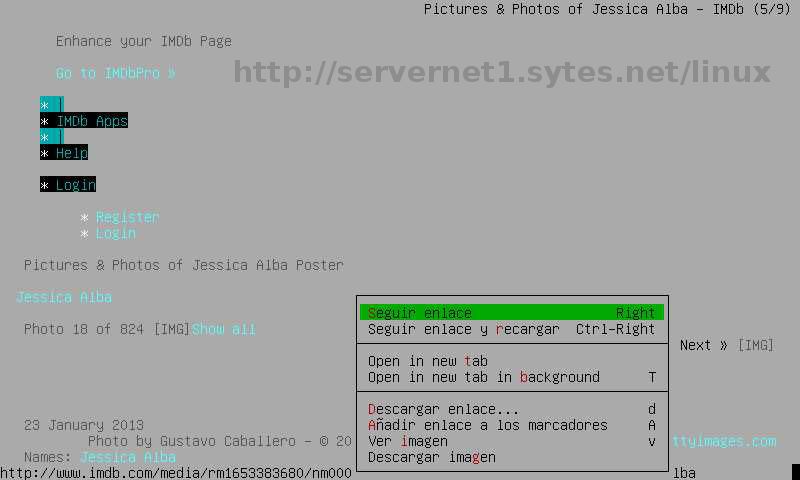
Entonces se abrirá otro menú el cual ya tiene seleccionado el visor externo, si hemos instalado FBI, solo debemos clicar en "open" y nos mostrara la imagen.
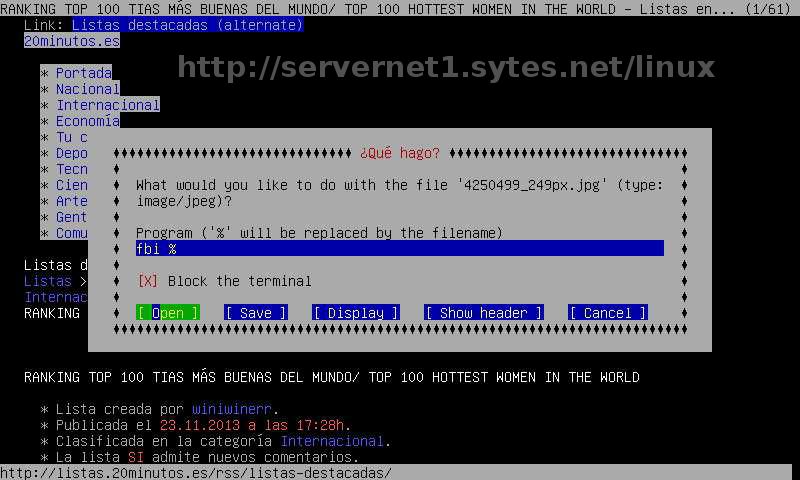

Y una vez terminamos de, en este caso, admirar la maravillosa imagen, presionamos la tecla de escape o la "q" y volvemos al navegador.
En el caso de documentos PDF, el proceso es el mismo y elinks ya sabe que visor usar, el visor se llama "fbgs" que forma parte de FBI, pero debéis tener en cuenta que este visor renderiza todo el documento y después lo muestra, o sea que si el documento tiene 100 paginas tendremos que esperar a que termine con las 100 y si vuestro equipo no es muy potente tendréis que esperar un rato.
Algunas de las muchas teclas con funciones útiles son; / para buscar texto, n buscar siguiente, ? buscar atrás, t pestaña nueva, c cerrar pestaña.
Byobu-screen
Otra aplicación muy interesante que he descubierto recientemente es "byobu", que ofrece varias consolas en una pero, a diferencia de screen, las muestra como en una barra de tareas.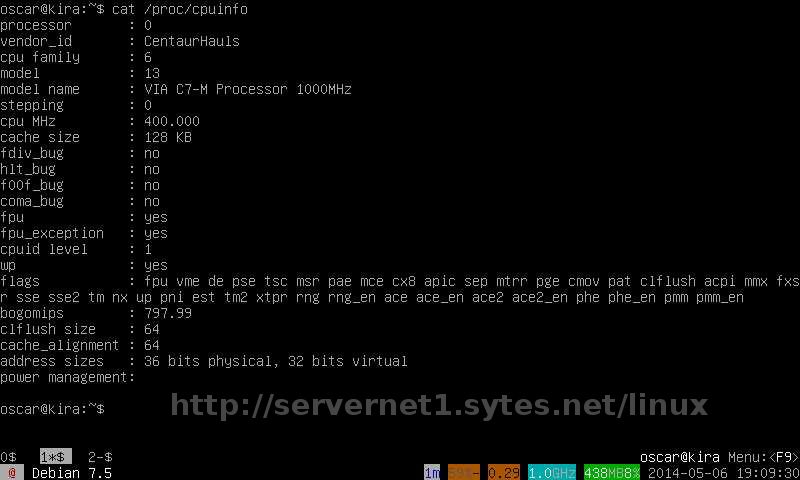
El programa lo ejecuto mediante "byobu-screen" ya que si lo lanzo simplemente con "byobu", utiliza tmux en lugar de screen y muestra menos información. En la parte inferior izquierda se aprecian tres consolas ejecutándose, en la imagen estoy situado en la 2ª. Esta aplicación también muestra información como si de una bandeja del sistema se tratara, nivel de batería, tiempo en ejecución, velocidad de la CPU, fecha y hora, memoria total y en uso, carga del sistema...
Para abrir una consola nueva pulsamos la tecla F2, consola anterior F3, consola siguiente F4, ctlr+d cierra consola y si solo hay una cierra el programa, si pulsamos F6 se sale del programa pero mantiene en ejecución los trabajos en las consolas y para recuperar la sesión volvemos a ejecutar "byobu-screen".
La tecla F9 nos ofrece un menú donde podremos configurar la cantidad de información a mostrar y algunas combinaciones de teclas.
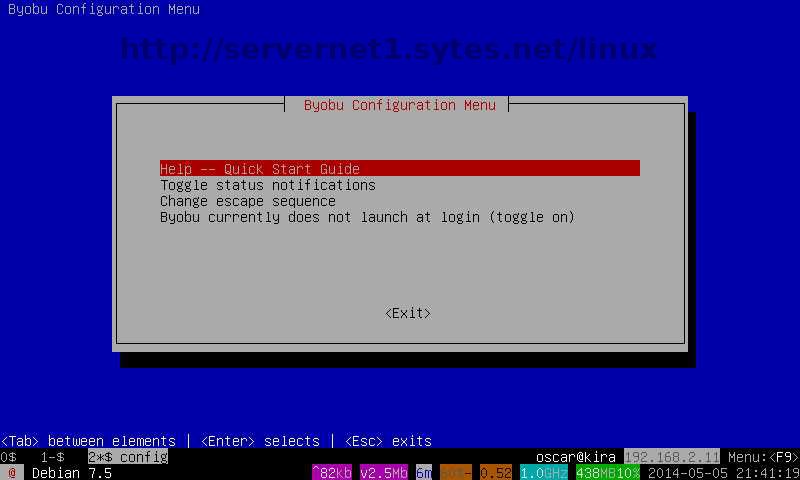
Con byobu el ratón no es funcional del todo, solo copiar y pegar. En algunos programas que utilizan ncurses no es muy cómodo su uso ya que además comparten algunas teclas de función y byobu se las apropia.
Fbi
Fbi es un visor de imágenes y Pdf's (fbgs) utilizando el framebuffer, cuyo uso es muy sencillo. Simplemente debemos escribir "fbi /ruta/imagen/imagen.jpg".
Una vez tenemos el programa en pantalla pulsando "h" aparece un menú con unas cuantas opciones.
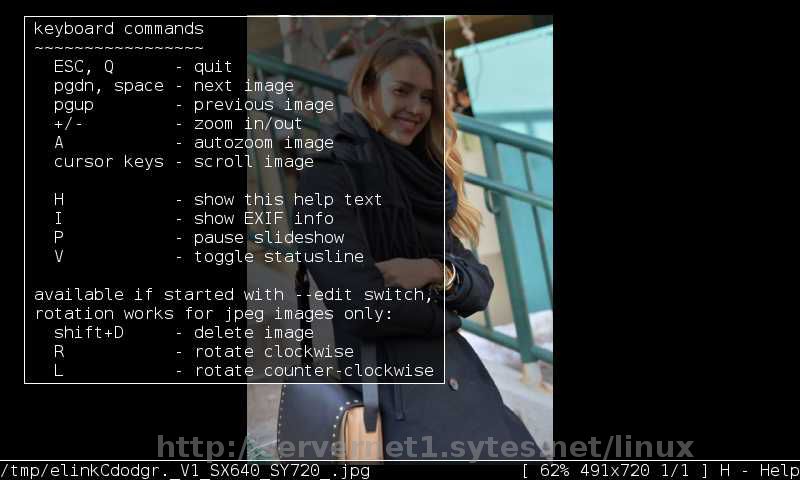
Como se puede comprobar, disponemos de unas opciones básicas pero, normalmente, suficientes.
Para visualizar Pdf's el uso es exactamente el mismo pero cambiando fbi por fbgs, "fbgs /ruta/alpdf/documento.pdf" y las opciones de ampliar, disminuir, siguiente pagina, etc. también son las mismas. Como ya comente antes, el inconveniente que tiene, es que debe renderizar todo el documento antes de mostrarlo y si tiene muchas paginas puede tardar un rato.
De momento esto es todo, en próximas fechas iré añadiendo mas aplicaciones imprescindibles.